O objetivo desta documentação é ajudar o leitor a ter um desktop bonito, estável, rápido e seguro utilizando a distribuição GNU/Linux Debian 7, de codinome Wheezy.
O artigo tem também o intuito de tornar as coisas mais simples, e assim fazer com que novos leitores tornem-se usuários dessa incrível distribuição e possam contribuir com a comunidade das mais diversas formas possíveis. Vamos fazer uma instalação limpa utilizando o DVD de instalação.
Instalação (Parte 1)
Seguem as telas que você verá durante a instalação do sistema e alguns comentários. Iremos utilizar um esquema de particionamento simples, porém, perfeito para os que estão iniciando no GNU/Linux.
1. Dê boot utilizando o seu DVD, ou o pendrive de instalação, e logo verá a tela abaixo. Selecione a opção "Install":
2. Mova, utilizando a seta para baixo, até a opção "Português do Brasil" e tecle ENTER:
3. Escolha "Brasil" e tecle ENTER:
4. Escolha "Português Brasileiro" e tecle ENTER. Serão realizados alguns testes:
5. Escolha um nome para máquina e tecle ENTER:
6. Deixe o nome de domínio em branco e tecle ENTER:
7. Defina uma senha segura para o usuário root e tecle ENTER:
8. Repita a senha do root e tecle ENTER:
9. Digite o seu nome completo e tecle ENTER:
10. Escolha um nome para efetuar login no sistema e tecle ENTER:
11. Escolha uma senha para seu usuário e tecle ENTER:
12. Repita a senha do seu usuário e tecle ENTER:
13. Escolha sua região para andar com as horas atualizadas e tecle ENTER:
14. Escolha o particionamento manual e vamos para alguns detalhes:
Os usuários GNU/Linux geralmente são forçados a ter um melhor entendimento de como os componentes de hardware e softwares se relacionam. Sendo assim, é bem importante saber diferenciar o que é um disco físico (seja ele magnético, estado sólido ou qualquer outro tipo), o que são partições, o que são sistemas de arquivos e o que são pontos de montagem.
Vou tentar explicar cada coisa dessa, sendo o mais breve possível:
Disco físico: É o que vocês compram nas lojas, conhecidos como HD (Hard Disk). Existem muitas variações e não vou entrar no mérito. Para correr disso vamos voltar ao lado acadêmico e classificá-las como memórias secundárias.
Partições: São divisões lógicas que criamos nos discos físicos. Apesar de aparentar ser um processo bastante simples nos dias de hoje, já foi bastante complexo no passado e é ainda hoje, quando se tem o objetivo alterar o espaço em disco da melhor forma possível.
Sistemas de arquivos: É uma camada de software que fica responsável por mapear onde estão nossos dados nas diversas partições, além de fornecer recursos de segurança e muitos outros recursos. Existem vários sistemas de arquivos, os mais conhecidos são: FAT16, FAT32, NTFS, ext2, ext3 e ext4. Porém, existem vários outros, como XFS, JFS, ReiserFS... é importante conhecer esses "caras", pois eles utilizam algorítimos diferentes e isso pode impactar bastante no desempenho, dependendo da utilização que a máquina/servidor terá.
Pontos de montagem: Esses pontos nada mais são do que diretórios virtuais para facilitar a forma de acessar os dados em uma determinada partição. Exemplo disso: quando plugamos um pendrive em um sistema GNU/Linux, ele é reconhecido como "/dev/sdb1" e montado em "/media/usb". Sendo assim, sempre que você desejar acessar os dados, basta acessar o "/media/usb".
Obs.: Muitos devem estar se perguntando: Por quê não acessar o "/dev/sdb1" diretamente?
Inicialmente parece bem lógico, mas sempre existe uma razão por trás das coisas. Não dá para explicar tudo, pois iríamos perder o foco!
Mas para deixá-los com sede de pesquisa, imaginem que, em determinado momento, o "/dev/sdb1" é o seu pendrive e em outro momento pode ser o seu HD externo. Como ficariam alguns links que você criou apontando para o "/dev/sdb1 - Pendrive" no momento que é outro disco?
Não para por aí, tem relações de segurança do sistema envolvidas nesse questionamento e outras coisas, por isso, não dá para explicar aqui. =)
15. Selecione o disco que será utilizado para instalar o sistema e tecle ENTER:
16. Escolha "SIM" e tecle ENTER:
17. Selecione o espaço livre e tecle ENTER:
18. Selecione a opção "Criar uma nova partição" e tecle ENTER:
19. Iremos criar a primeira partição juntos, as demais serão por sua conta. Vamos definir o tamanho como 100 MB, pois iremos montá-la como /boot. Tecle ENTER.
20. Vamos escolher a opção "Primária" para essa partição, todas as demais você deverá escolher a opção "Lógica". Tecle ENTER:
21. Escolha "Início" para todas as partições que você vai criar e tecle ENTER:
22. Preencha conforme imagem abaixo e finalize a configuração da partição:
23. Repita de 17 a 22, para criar as demais partições, mudando apenas no passo 20, que será daqui pra frente Lógica. Faça de forma que fique com os seguintes espaços:
100 :: Já criamos, será montada como: /boot → Primária
3000 :: Você deve criar, será montada como: / → Lógica
15000 :: Você deve criar, será montada como: /usr → Lógica
6000 :: Você deve criar, será montada como: /var → Lógica
500 :: Você deve criar, será montada como: /tmp → Lógica
4000 :: Você deve criar, o sistema de arquivos deve ser SWAP ao invés de ext4 e finalize a configuração da partição → Lógica (Veja imagem abaixo)
xxxxxx :: todo o espaço restante que aparecer, você deve criar a partição que será montada como: /home → Lógica
Instalação (Parte 2)
Após finalizar a criação das partições você terá uma tela parecida com a que segue abaixo, variando basicamente o tamanho do seu /home.
Observe que, nesse processo, você escolheu o disco que desejava utilizar, criou as partições, escolheu os sistemas de arquivos e ainda definiu os pontos de montagem. Isso me lembra bastante aquele sistema que, quando terminamos a instalação, aparecem as unidades C:... D:... como se fosse mágica. =)
Obs.: Você poderia ver, melhor ainda, esse tipo de coisa se estivesse utilizando uma máquina com vários discos e com necessidade de utilizar algum tipo de RAID + LVM. Fica para um futuro próximo. =)
24. Confirme as mudanças no disco escolhendo "Sim" e tecle ENTER. Aguarde a formatação do disco e a instalação do sistema base:
25. Confirme que não deseja ler outro DVD e tecle ENTER:
26. Confirme que não deseja utilizar espelhos e tecle ENTER:
27. Se vocês desejam acompanhar um pouco mais de perto o que estamos fazendo, escolha "Sim", caso contrário, escolha "Não" e tecle ENTER:
28. Deixe marcadas as caixas que seguem na imagem abaixo e tecle ENTER:
29. Aguarde o processo de instalação dos pacotes que você selecionou, pode demorar, dependendo do seu hardware:
30. Instale o GRUB escolhendo "Sim" e teclando ENTER:
31. Escolha "Continuar" para reiniciar o sistema e, após isso, seu sistema estará pronto para uso:
32. Faça login no sistema e divirta-se! =)
Autor do tutorial:Wagner Emmanoel de Farias.
nodes2013
fonte vivaolinux.com.br
fonte vivaolinux.com.br




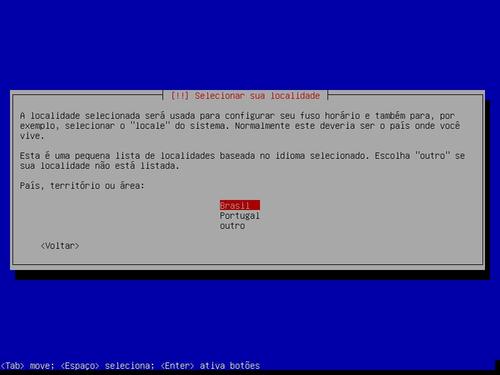
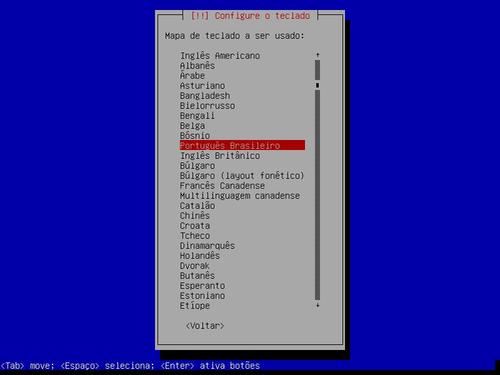
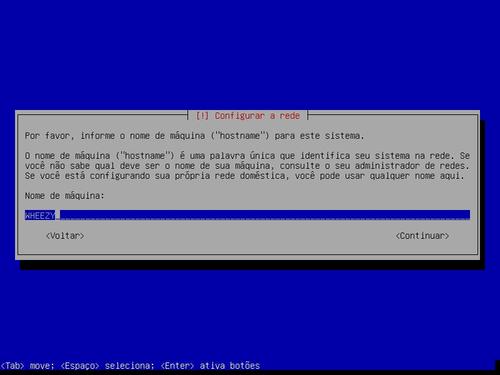

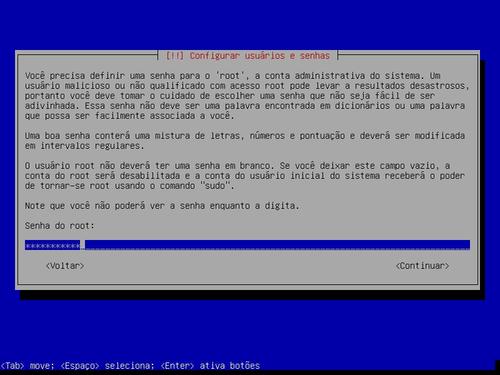
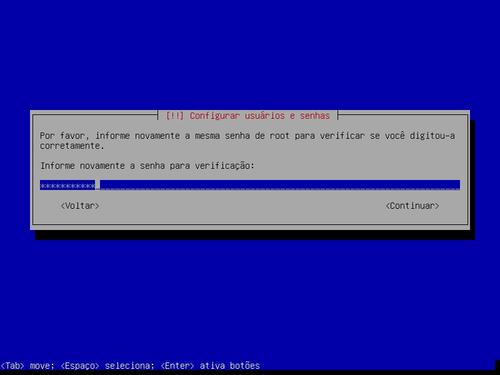
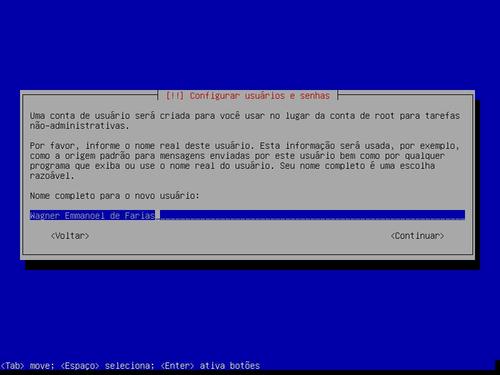
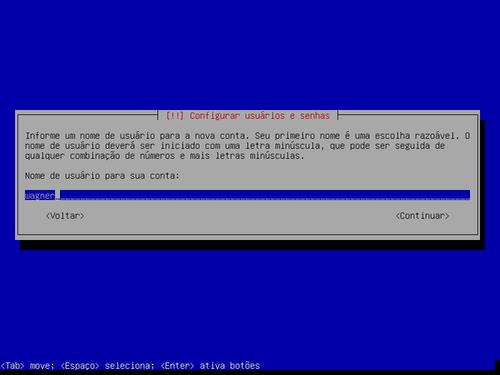
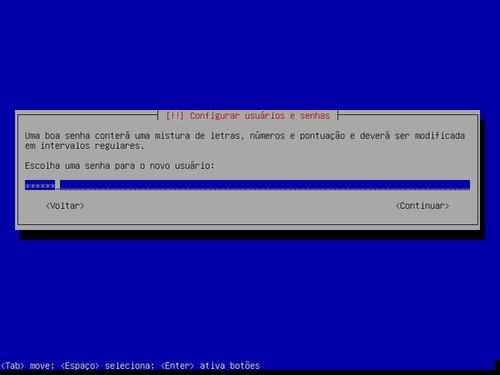
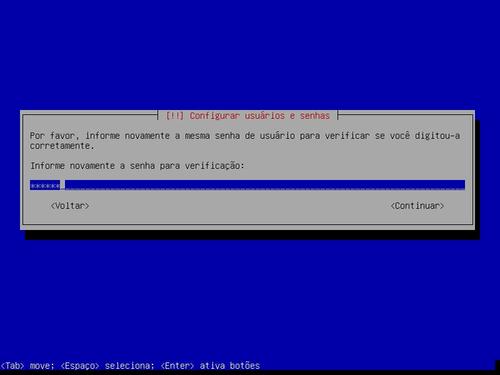
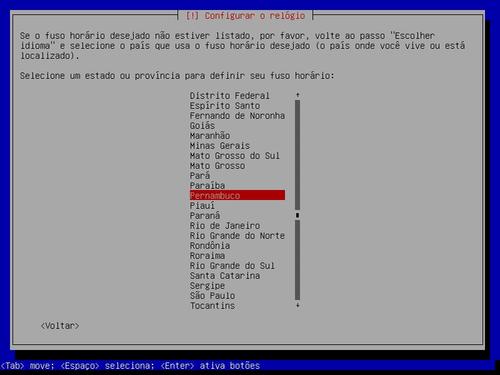
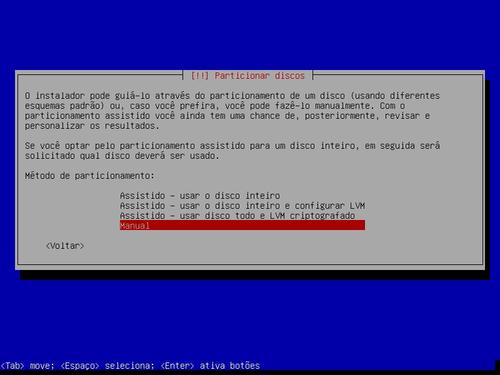
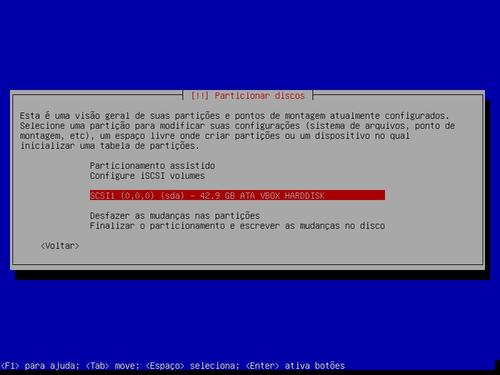
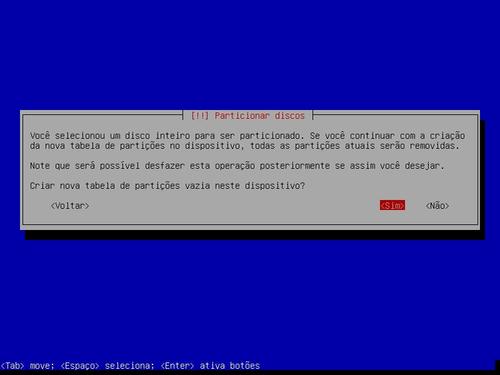
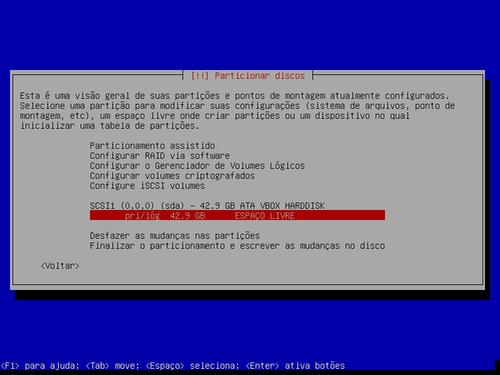
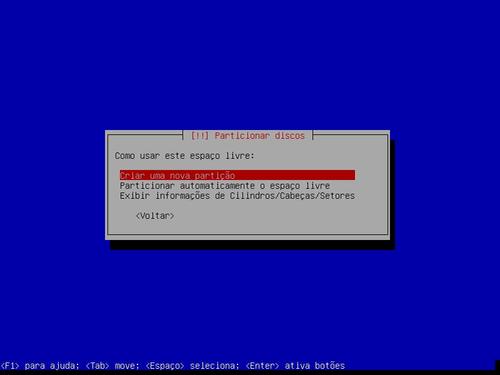
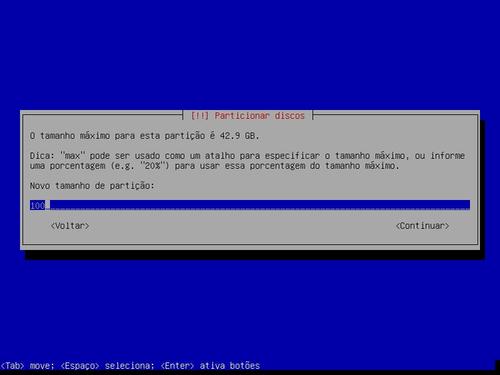
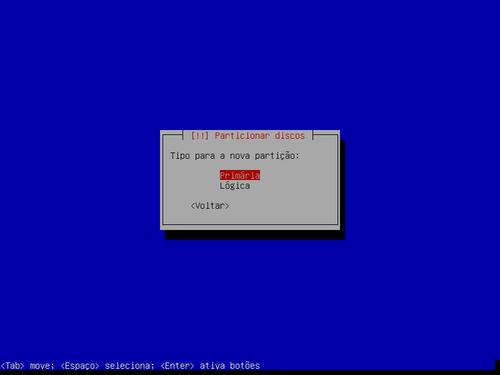
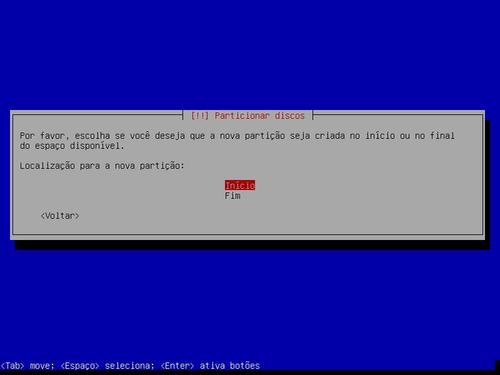
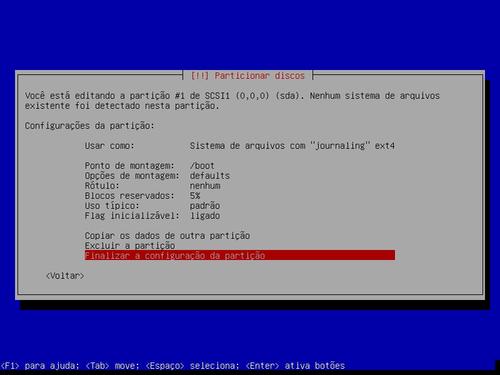
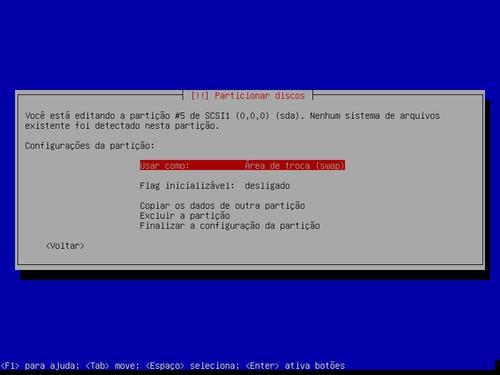
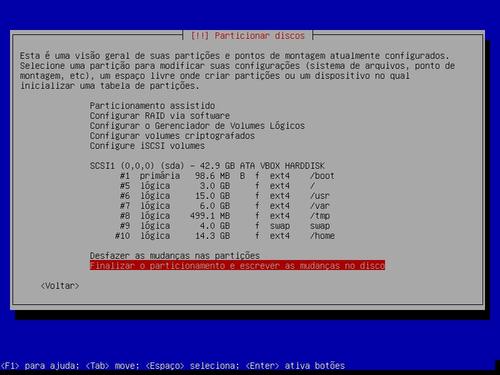
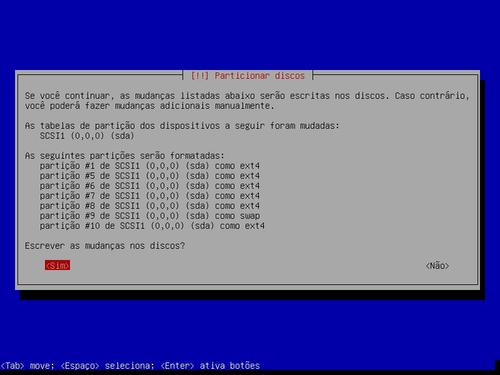

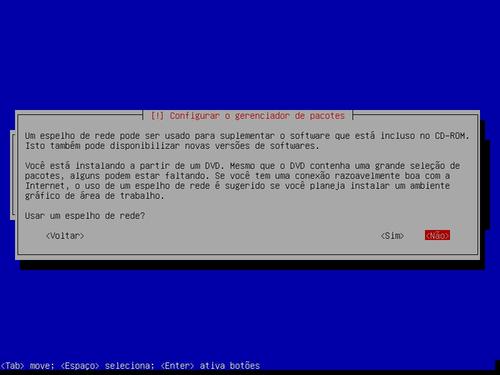
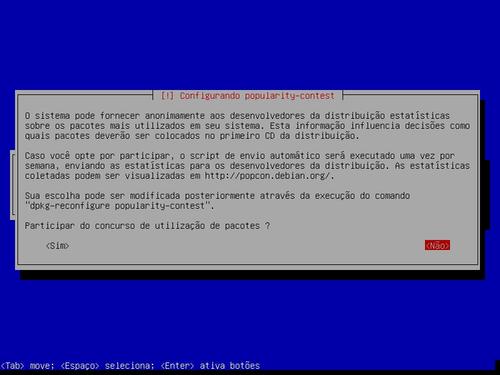
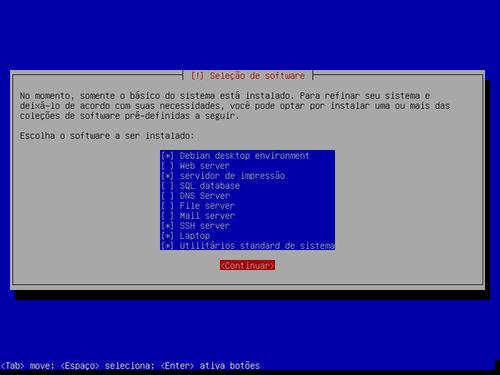
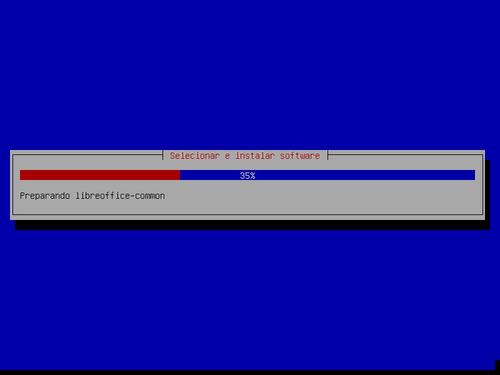
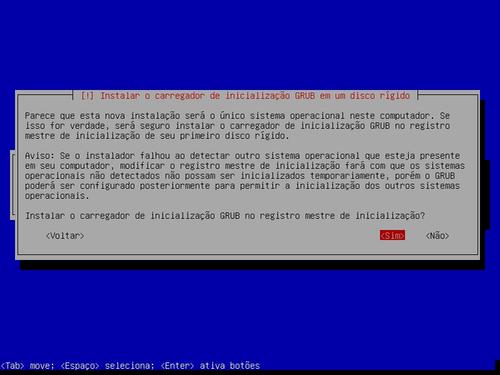
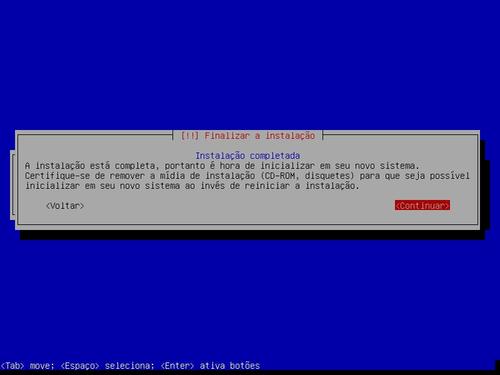
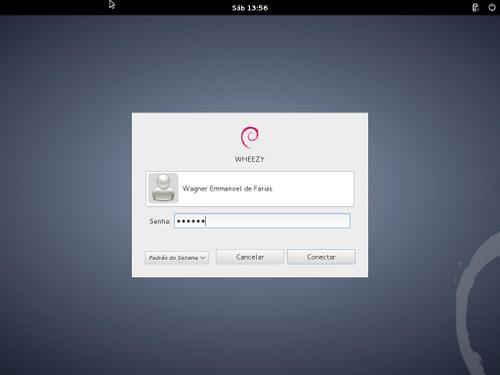
0 Comente::
Postar um comentário