Ubuntu 14.04 LTS (Trusty Tahr) já foi lançado, e uma vez que muitos de vocês irão instalá-lo (ou talvez você já estija usando o Ubuntu 14.04), aqui está uma lista de coisas úteis que fazer para obter uma quase perfeita desktop.
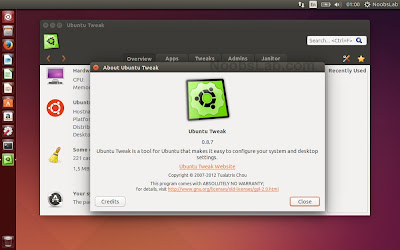
Instalar o Ubuntu Tweak 0.8.7
Ubuntu Tweak é uma aplicação desenhada para config Ubuntu mais fácil para todos. Forneceu muitas opções de desktop e do sistema úteis que o ambiente de desktop padrão não é fornecido. No momento, ele só é projetado para Ubuntu GNOME, e muitas vezes segue a mais nova distribuição Ubuntu.
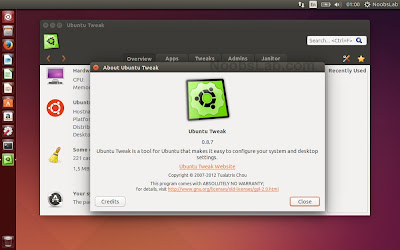
Mudanças de versão 0.8.7:
- Adicionar suporte para o Ubuntu 14.04 Trusty Tahr
- Adicionar suporte para Minimizar a partir de Unidade Lançador
- Adicionar alternar para Nautilus recursiva Pesquisa
- Melhorar os antigos kernels limpar, agora ele vai descobrir kernels mais antigos
- Desativar appcenter e sourcecenter, eles não são mais mantidos
- Módulos mostrar erro com "corda esperado ou tampão"
- Ubuntu Tweak crached no logotipo no GNOME 3.8
- Ubuntu Tweak caiu durante o processamento de substituição
- Problema mostrando diálogo de erro se o caminho dest contém caracteres especiais, por exemplo "O"
Para instalar o Ubuntu Tweak-no Ubuntu / Linux Mint (Pressione Ctrl + Alt + T) e copie os seguintes comandos no terminal:
sudo add-apt-repository ppa:tualatrix/ppa
sudo apt-get update
sudo apt-get install ubuntu-tweak
sudo apt-get update
sudo apt-get install ubuntu-tweak
Deb pode ser baixado aqui Ubuntu-Tweak_0.8.7.deb.
nodes2014
fonte noobslab
Tweak Unity
2.1 Algumas definições da unidade estão disponíveis nas configurações de aparência, alguns em CCSM, alguns só podem ser acessados via dconf e assim por diante. Com Unity Tweak Tool, você tem acesso a quase todas essas configurações em um só lugar, usando uma interface muito agradável.
Unity Tweak Tool permite alterar diversas configurações da unidade, como o auto-ocultar comportamento, ajustar o Dash, o Unity Lançador ou HUD, alterar rotura janela e configurações de canto quente, mude o GTK eo ícone tema, acessar diversas configurações de fonte e muito mais.
Para instalar o Unity Tweak Tool do Ubuntu Software Center, clique no botão abaixo:
Ou, para instalá-lo via linha de comando, use:
sudo apt-get install unity-tweak-tool
Privacidade
Por padrão, o traço exibe todos os arquivos acessados recentemente junto com outros arquivos encontrados em seu sistema. Mas você pode mudar isso selecionando Segurança e Privacidade em Configurações do sistema e, em seguida, ajustar tudo para atender às suas necessidades:
Na guia Pesquisar, você pode optar por desativar os resultados da pesquisa on-line que está sendo exibido na Dash. No entanto, você pode querer usar alguns âmbitos então ao invés de completamente desabilitar isso, você pode abrir o traço e na lente aplicações (a segunda lente) Clique em "Filtrar resultados", selecione "plugins traço" - aqui, você pode ativar / desativar qualquer traço de plugins que você quer:
Para desativar um plugin, clique nele e, em seguida, basta clicar em "Desativar":
Se você quiser desativar as sugestões de compras, você pode executar o seguinte comando em um terminal:
gsettings set com.canonical.Unity.Lenses disabled-scopes "['more_suggestions-amazon.scope', 'more_suggestions-u1ms.scope', 'more_suggestions-populartracks.scope', 'music-musicstore.scope', 'more_suggestions-ebay.scope', 'more_suggestions-ubuntushop.scope', 'more_suggestions-skimlinks.scope']"
Alternativamente, você pode remover as lentes de busca online de Unidade, seguintes comandos irá remover compras, música, fotos, Gwibber e lentes de vídeo e fazer Unity muito sensível:
sudo aptget autoremove unitylensshopping
sudo aptget autoremove unitylensmusic
sudo aptget autoremove unitylensphotos
sudo aptget autoremove unitylensgwibber
sudo aptget autoremove unitylensvideo
DESINSTALAR O ZEITGEIST
sudo apt-get remove zeitgeist zeitgeist-core zeitgeist-datahub
Depois navegue ate a pasta /home/~/.local/share
e delete a pasta “zeitgeist”
Uma opção para permitir minimizar on click para o Unity Launcher foi uma das características do Ubuntu mais pedidas e agora você pode ativar isso no Ubuntu 14.04.
Para permitir minimizar on click para o Unity Launcher (não Unity Tweak Tool não suporta isso ainda), instale CompizConfig Settings Manager. Você pode instalá-lo clicando no botão abaixo:
Ou, para instalá-lo via linha de comando, use:
sudo apt-get install compizconfig-settings-manager
Em seguida, abra Configurações CompizConfig gerente de Dash, clique no botão "Ubuntu Unity Plugin" e no separador Launcher, permitir "Minimize single window applications (unsupported)":
Note que este recurso só funciona com aplicações de janelas individuais.
Experimente os novos menus integrados localmente (LIM)
Ubuntu 14.04 vem com um novo tipo (não-padrão) de menu chamado "LIM", ou "Menu integrado localmente". Localmente menus integrados são exibidas nas decorações das janelas para janelas unmaximized, em vez da abordagem Unity padrão que é para exibir o menu no painel superior, e são exibidos no mouse sobre.
Desde o menu global de Unity não é apreciada por todos, talvez você encontrará LIM melhor, para dar-lhe uma tentativa. Para habilitá-lo, abra System Settings > Appearance and on the Behavior tab, selecionar para mostrar os menus "in the window's title bar":
Instale codecs, reprodução de DVD criptografado
Para ser capaz de reproduzir a maioria dos formatos de áudio e vídeo, instalar o Ubuntu Extras restritos clicando no botão abaixo:
Ou instalá-lo usando o seguinte comando:
sudo apt-get install ubuntu-restricted-extras
Sugiro também instalar a versão irrestrita de libavcodec assim você não encontrar problemas com codecs que faltam ao tentar usar alguns editores de vídeo ou transcoders - instalá-los clicando no botão abaixo:
Ou instalá-lo usando o seguinte comando:
sudo apt-get install libavcodec-extra
INSTALAR A PROTEÇÃO DE TELA QUE NÃO VEM INSTALADA:
DICAS RÁPIDAS
INSTALAR A PROTEÇÃO DE TELA QUE NÃO VEM INSTALADA:
sudo apt-get install xscreensaver xscreensaver-gl-extra xscreensaver-data-extra
sudo apt-get remove gnome-screensaver
Agora comecemos a configurar o xscreensaver, pelo terminal digite:
xscreensaver-demo
ou usando o Dash: Clique OK nos prompts perguntando sobre desligar o Gnome Daemon e iniciar o xscreensaver-daemon.
Iniciando o xscreensaver automaticamente
Para iniciar o xscreensaver daemon no login, você precisa procurar no Dash por “Aplicativos de Sessão”.
Crie uma nova entrada rodando o comando.
atalho: xscreensaver -nosplash
ATIVAR NUMLOCK DA TELA DE LOGIN NO UBUNTU
Editar algumas configurações do gestor de login do Ubuntu:
sudo gedit /etc/lightdm/lightdm.conf
E adicionamos a seguinte linha no final do arquivo:
greeter-setup-script=/usr/bin/numlockx on
Ativar a opção Hibernar:
Ubuntu desativou a opção de hibernação, então aqui está tweak para permitir hibernação.
Abra o Terminal e digite os comandos seguintes:
sudo gedit /var/lib/polkit1/localauthority/50local.d/hibernate.pklacopy
e cole este comando no arquivo:
[Reenable Hibernate] Identity=unixuser:*
Action=org.freedesktop.upower.hibernate ResultActive=yes
Salve o arquivo, saia, reinicie e confira.
Disabilitar a conta Guest - CONVIDADO:
Conta Convidado é permitir por padrão no Ubuntu, isso significa que qualquer um pode fazer o login com sua conta de convidado no Ubuntu. Então, aqui está tweak para desabilitar a conta convidado.
Abra o Terminal e digite o seguinte comando para abrir o arquivo no
editor de texto:
sudo gedit /etc/lightdm/lightdm.conf
Agora adicione a seguinte linha no final do arquivo.
PROGRAMAS QUE NÃO VEM MAIS NO UBUNTU E QUE FAZEM FALTA:
Para instalar o Compiz Configuração Configuração Gerente e o Synaptic digite:
sudo aptget install synaptic
sudo aptget install compizconfigsettingsmanager
PACOTE DE IDIOMAS
Abra a aplicação Configurações do Sistema pelo menu do Ubuntu e procure a opção Suporte a Idiomas, clique em Instalar/Remover Idiomas, selecione o português do Brasil e aplique.
Apesar disso o próprio Ubuntu deve lhe avisar que falta baixar alguns pacotes para a tradução do sistema assim que você iniciar, para os que preferem instalar via terminal, basta usar o comando:
sudo apt-get install language-pack-gnome-pt language-pack-pt-base
PACOTE DE FONTES PARA UBUNTU:
sudo apt-get install -y msttcorefonts ttf-xfree86-nonfree cabextract ttf-liberation ttf-mscorefonts-installer xfonts-terminus-dos xfonts-terminus xfonts-terminus-oblique tv-fonts ttf-tuffy ttf-sjfonts ttf-georgewilliams ttf-fifthhorseman-dkg-handwriting ttf-essays1743 ttf-opensymbol ttf-freefont ttf-dejavu-extra ttf-dejavu-core ttf-dejavu ttf-bitstream-vera equivs ttf-aenigma gnome-specimen
Ainda não curte unity? Nem eu. Instale o Modo classico de forma facil.
sudo apt-get install gnome-session-fallback
PACOTES DE CODECS COMPLETO E COM JAVA:
sudo add-apt-repository ppa:webupd8team/java
sudo apt-get update
sudo apt-get install oracle-java8-installer ubuntu-restricted-extras libavcodec-extra
Desativar relatórios de falhas do sistema:
Se você está experimentando algo falhas em seu Ubuntu, e você não gostaria de ser comunicar com os relatórios. Você pode desativá-los facilmente.
Digite o seguinte comando para desativar relatórios de falhas:
sudo gedit /etc/default/apport
Agora arquivo de texto será aberta, na última linha você vai ver "enabled = 1" mude para "enabled = 0". Salvar e fechar o arquivo.
Agora digite o seguinte comando no terminal para parar o serviço apport:
sudo service apport stop
PROBLEMA NO AUTOCOMPLETAR DO TERMINAL:
TIVE ESSE PROBLEMINHA E RESOLVI DESSA FORMA. ABRA ESTE ARQUIVO
gksu gedit /etc/bash.bashrc, VÁ ATÉ AS LINHAS 32, 33 E 34.
VAI ESTAR ASSIM:
# enable bash completion in interactive shells
#if [ -f /etc/bash_completion ] && ! shopt -oq posix; then
# . /etc/bash_completion
#fi
DEIXE ASSIM:
# enable bash completion in interactive shells
if [ -f /etc/bash_completion ] && ! shopt -oq posix; then
. /etc/bash_completion
fi
gksu gedit /etc/bash.bashrc, VÁ ATÉ AS LINHAS 32, 33 E 34.
VAI ESTAR ASSIM:
# enable bash completion in interactive shells
#if [ -f /etc/bash_completion ] && ! shopt -oq posix; then
# . /etc/bash_completion
#fi
DEIXE ASSIM:
# enable bash completion in interactive shells
if [ -f /etc/bash_completion ] && ! shopt -oq posix; then
. /etc/bash_completion
fi
DICAS DE APLICATIVOS EXTRAS:
VLC: sudo apt-get install vlc
GIMP: sudo apt-get install gimp
QBITTORRENT: sudo apt-get install qbittorrent
INKSCAPE: sudo apt-get install inkscape
GKSU: sudo apt-get install gksu
SYNAPTIC: sudo apt-get install sinaptic
OPENSHOT: sudo apt-get install openshot
WINE: sudo apt-get install wine
fonte completa da materia webupd8
Após a instalação vamos usar para resetar o Compiz:
Atualizar do Ubuntu 12.04 LTS para o Ubuntu 14.04 LTS
Rodando Ubuntu 12.04 LTS e querendo saber como atualizar para o Ubuntu 14.04 LTS ? Não se preocupe , estamos aqui para orientá-lo através dele.
Porque Ubuntu 12.04 é uma versão de Suporte de Longo Prazo, o que significa que é suportado com correções de bugs e atualizações de segurança para cinco anos , você não vai encontrar um pop-up dizendo que uma nova versão está disponível para instalar, pelo menos não ainda . Canonical não vai começar notificar LTS usuários de desktop de uma atualização até julho , quando o primeiro lançamento ponto ( 14.04.1 ) está definido para ir ao ar.
Isso não afeta qualquer um usando uma versão "regular" do Ubuntu. Ubuntu 13.04 e 13.10 os usuários serão notificados automaticamente de uma atualização por meio do Gerenciador de Atualizações nas próximas 24 horas ou assim .
Não entre em pânico na modernização se o que você está correndo agora é trabalhar bem. Ubuntu 12.04 tem suporte até 2017. Se as questões de estabilidade, adie a atualização até julho.
Mas se a atração de novos recursos e aplicativos atualizados é muito forte para resistir , continue a ler ...
Atualização do Ubuntu 12.04 LTS do Ubuntu 14.04 LTS para
As primeiras coisas primeiro: certifique-se de que você é totalmente up- to-date . Verifique abrindo A aplicação Gestor de actualização a partir do traço e instalar todas as atualizações listadas.
Quando isso for feito, abra o Dash novamente e iniciar o aplicativo Terminal. Quando abrir, clique dentro da janela e digite o seguinte comando com cuidado:
sudo update-manager -d
Tecle enter e se solicitado, digite sua senha de usuário.
A aplicação Update Manager será aberta depois de alguns segundos, com um aviso para atualizar. Clique nesse botão para iniciar o processo.
Coisas a nota
Se você está seguindo este guia abril, 2014, deeve ficar ciente de que todo o processo pode levar algum tempo. O Ubuntu 14.04 acaba de ser lançado e você não vai ser a única pessoa a atualizar, para estar preparado para a atualização pode levar mais tempo do que o normal para ser concluído.
Além disso, enquanto um upgrade de LTS-para-LTS deve preservar todos os seus arquivos, seria prudente fazer um backup de todos os documentos importantes, pastas e fotos antes de começar. É raro 'atualizações diretas darem erradas, mas nunca diga nunca.
Com isso dito, boa sorte!
fonte omgubuntu
ATUALIZAR DO UBUNTU 13.10 PARA O UBUNTU 14.04
SIGA OS COMANDOS ABAIXO PARA ATUALIZAÇÃO SEGURA, POREM LHE RECOMENDO UMA COPIA DE SEGURANÇA DE SEUS ARQUIVOS, CASO ALGUMA COISA DÊ ERRADA.
01 = COPIE E COLE OS COMANDOS A SEGUIR EM SEU TERMINAL:
sudo apt-get update
sudo apt-get dist-upgrade
03 = AGORA VAMOS FAZER UPGRADE DE UMA DISTRO PARA OUTRA, PARA ISSO COPIE E COLE OS COMANDOS A SEGUIR EM SEU TERMINAL:
sudo update-manager -d
04 = DEPOIS DE ATUALIZAR TUDO COM MUITA FÉ E TER REINICIADO O SISTEMA, VAMOS VER SE ESTÁ TUDO OK COM O COMANDO A SEGUIR:
lsb_release -a
O TERMINAL VAI RETORNAR ALGO PARECIDO COM ISSO:
No LSB modules are available.
Distributor ID: Ubuntu
Description: Ubuntu 14.04 LTS
Release: 14.04
Codename: trusty
Como resetar o Unity e o Compiz para as configurações padrão.
Primeiro vamos ter que instalar um editor muito útil nessas horas o famoso dconf-editor você pode encontrar esse aplicativo na Central de Programas do próprio Ubuntu.Após a instalação vamos usar para resetar o Compiz:
dconf reset -f /org/compiz/
E para resetar os ícones execute o seguinte:
unity --reset-icons
Mas você também pode executar os comandos acima via terminal, eles também funcionam da mesma maneira, confira:
sudo apt-get install dconf-tools
sudo dconf reset -f /org/compiz/
gnome-session-quit
NODES2014 - SEMPRE
E para resetar os ícones execute o seguinte:
unity --reset-icons
Mas você também pode executar os comandos acima via terminal, eles também funcionam da mesma maneira, confira:
sudo apt-get install dconf-tools
sudo dconf reset -f /org/compiz/
gnome-session-quit
CORRIGIR ERRO NA LIST, CASO PRECISE:
sudo rm /var/lib/apt/lists/*
sudo rm /var/lib/apt/lists/partial/*
sudo apt-get clean
sudo apt-get -f install
sudo apt-get update
RESETAR O COMPIZ:
gconftool-2 --recursive-unset /apps/compiz-1
vai bugar tudo
use o ctrl+alt f2
reinicie a sessão com sudo halt
RESETAR O USUARIO:
sudo rm -r ~/.cache .config .local .gconf .compiz-1
RESETAR CONFIGURAÇOES PESSOAIS A ZERO BALA
ele vai resetar ao ponto zero, como se ele estivesse na primeira sessão:
ctrl+alt+t
rm -r ~/.config
rm -r ~/.gconf*
rm -r ~/.gnome*
de os comando como user
logo reinicie a sessao
sudo shutdown -r 0 ou reboot ou halt
RESETAR APENAS UNITY
Pressione ctrl + alt + F1
faça login com seu usuario digite:
sudo unity --reset
sudo nautilus --replace
sudo shutdown -r 0
ou halt
fonte sempreupdate















0 Comente::
Postar um comentário